Сейчас ваша корзина пуста!
Настройка Raspberry Pi в режиме FTP-сервера: Установка веб-сервера шаг за шагом
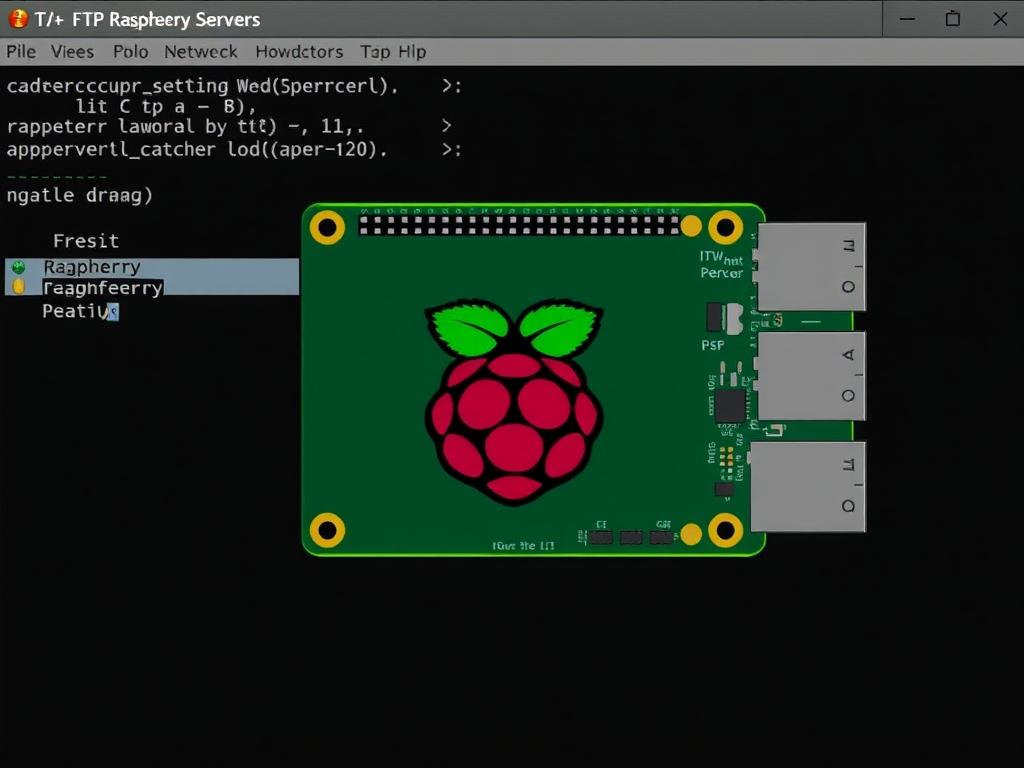
В наше время технологии становятся всё более доступны и популярны. Одной из самых увлекательных разработок последних лет является Raspberry Pi — маленький, функциональный, доступный мини-компьютер, который может выполнять множество задач. В этой статье мы подробно разберём, как настроить Raspberry Pi в качестве FTP-сервера, который также может функционировать как веб-сервер. Расскажем, какие шаги вам нужно предпринять, чтобы сделать это, и как максимально упростить этот процесс. Если вы новичок в мире Raspberry Pi или технологичных проектах, эта статья — именно то, что вам нужно.
Зачем использовать Raspberry Pi как FTP-сервер?
Вы можете задаться вопросом, почему бы не использовать более традиционные методы для создания FTP-сервера. Ведь существуют определенные доступные решения, которые предлагают очевидные преимущества. Однако у Raspberry Pi есть несколько уникальных особенностей, которые делают его привлекательным выбором для этой задачи:
- Доступность и Низкая Стоимость: Raspberry Pi — это бюджетное устройство, что делает его отличным выбором для проектов любого масштаба, особенно если вы только начинаете.
- Малый размер и потребление энергии: Компактные размеры и низкое потребление электроэнергии позволяют разместить Raspberry Pi практически в любом месте и использовать его 24/7 без дополнительных затрат.
- Гибкость и настраиваемость: Открытая платформа Raspberry Pi позволяет устанавливать и настраивать разнообразные программные решения, от простых серверов до сложных систем.
Подготовка: Что вам понадобится для начала?
Перед тем как начать установку, убедитесь, что у вас есть все необходимые компоненты для того, чтобы настроить Raspberry Pi и установить требуемые для работы системы и программы:
| Компонент | Описание |
|---|---|
| Raspberry Pi | Можно использовать любую версию, но рекомендуется Raspberry Pi 3 и выше для лучших результатов. |
| МикроSD карта и адаптер | Минимум 8 ГБ, рекомендуется 16 ГБ или больше для хранения множества файлов. |
| Источник питания | Рекомендуется использовать официальный адаптер питания от Raspberry Pi для обеспечения стабильной работы. |
| Кабель Ethernet или Wi-Fi адаптер | Для подключения к интернету. |
Установка операционной системы на Raspberry Pi
После того, как все компоненты под рукой, вам нужно установить операционную систему на Raspberry Pi. Самый распространенный выбор — это Raspberry Pi OS (ранее известная как Raspbian). Вот как это сделать:
- Скачайте последнюю версию Raspberry Pi Imager с официального сайта.
- Установите программу на свой компьютер и запустите её.
- Выберите операционную систему — рекомендуется Raspberry Pi OS (32-bit).
- Выберите SD карту, на которую будет установлена операционная система.
- Нажмите кнопку “Записать” и подождите, пока установка завершится.
Установка и настройка FTP-сервера
После того как на вашем Raspberry Pi установлена операционная система, следующим шагом является установка FTP-сервера. Мы будем использовать программу vsftpd (Very Secure FTP Daemon), которая известна своим простым конфигурированием и надежностью.
Шаг 1: Установка vsftpd
Для установки начнем с обновления списков пакетов на вашем Raspberry Pi. Откройте терминал и выполните следующие команды:
sudo apt update
sudo apt upgradeЗатем установите vsftpd с помощью следующей команды:
sudo apt install vsftpdШаг 2: Конфигурация vsftpd
После установки необходимо настроить конфигурационный файл vsftpd, чтобы сервер мог правильно обрабатывать запросы. Откройте файл конфигурации с помощью любого текстового редактора, например nano:
sudo nano /etc/vsftpd.confНайдите и измените следущие строчки:
- anonymous_enable=NO
- local_enable=YES
- write_enable=YES
Добавьте следующие строки в конец файла:
chroot_local_user=YES
allow_writeable_chroot=YESСохраните изменения и закройте редактор. Далее перезапустите службу vsftpd:
sudo systemctl restart vsftpdШаг 3: Создание FTP-пользователей
Теперь нужно создать пользователей, которые смогут подключаться к вашему FTP-серверу. Введите следующую команду для создания нового пользователя:
sudo adduser имя_пользователяСледуйте инструкциям на экране для создания пользователя и установки пароля. После завершения пользователь сможет подключаться к вашему FTP-серверу.
Добавление функциональности веб-сервера
Помимо FTP, Raspberry Pi может использоваться как полноценный веб-сервер. Для этого мы можем установить и настроить популярный веб-сервер Apache.
Шаг 1: Установка Apache
Чтобы установить Apache, выполните следующую команду на вашем Raspberry Pi:
sudo apt install apache2 -yПосле установки Apache должен автоматически запуститься. Вы можете проверить это, введя IP вашего Raspberry Pi в браузере. Если всё правильно настроено, перед вами откроется страница приветствия Apache.
Шаг 2: Установка и настройка PHP
Для большей функциональности сервера рекомендуется установить PHP, чтобы веб-сервер мог обрабатывать PHP-скрипты:
sudo apt install php libapache2-mod-php -yПерезапустите Apache для применения изменений:
sudo systemctl restart apache2Шаг 3: Установка MySQL для управления базами данных
Если ваш проект требует работы с базами данных, имеет смысл настроить MySQL:
sudo apt install mysql-server -yПосле установки, выполните команду и следуйте инструкциям для настройки безопасности MySQL:
sudo mysql_secure_installationЗаключение и тестирование вашего Raspberry FTP и веб-сервера
Теперь ваш Raspberry Pi настроен как FTP и веб-сервер. Вы можете использовать его для обмена файлами в локальной сети или организовать небольшой сайт на базе Apache. Убедитесь, что вы протестировали все подключенные компоненты и настроили доступы соответствующим образом.
Raspberry Pi — это невероятно гибкая платформа, которая предоставляет массу возможностей. Этот миниатюрный компьютер отлично справляется с задачей, которую мы описали выше, и во многом преминяет обыденное представление о том, что могут сделать простые и доступные устройства. Не бойтесь экспериментировать и использовать Raspberry Pi для реализации ваших идей над возможностью и представлением, создавая что-то новое и увлекательное.
