Сейчас ваша корзина пуста!
Raspberry Pi: Настройка загрузки с USB, используя флешку или SSD-накопитель
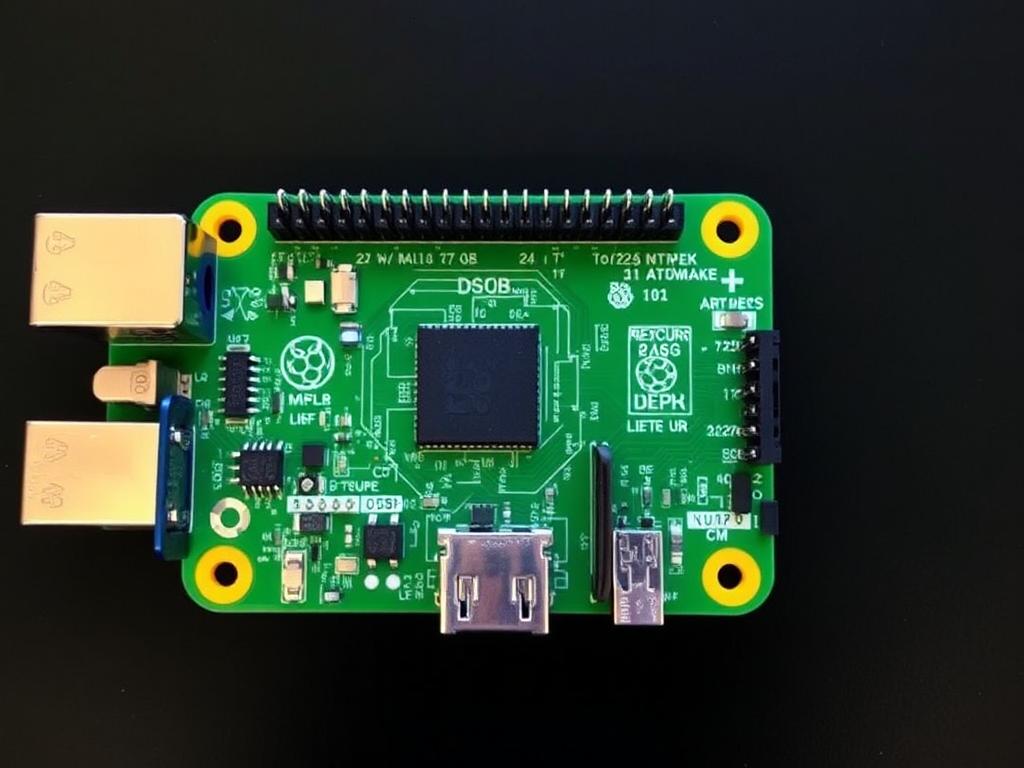
Кто из нас не любит планшеты и ноутбуки? Однако разочарование наступает, когда они начинают тормозить. Raspberry Pi предлагает уникальный взгляд на компьютерное оборудование, позволяя не только разгуляться воображению, но и создать что-то уникальное своими руками. В этой статье мы рассмотрим, как настроить Raspberry Pi для загрузки с USB-накопителя, будь то флешка или SSD-диск. Заинтересованы? Давайте погрузимся в этот захватывающий процесс настроек!
Зачем использовать USB-накопитель для загрузки?
Итак, вы уже владеете чудесным устройством Raspberry Pi. Вероятно, вы слышали о возможности загрузки устройства с USB. Ну зачем это нужно, если можно использовать стандартную карту microSD, спросите вы? Все дело в скорости и надежности. Давайте подробнее разберем преимущества использования USB-накопителя для загрузки Raspberry Pi.
- Скорость: SSD-диски значительно быстрее, чем стандартные SD-карты. Это значит, что ваша операционная система будет загружаться быстрее, а приложения работать проворнее.
- Надежность: USB-накопители, особенно SSD, более долговечны по сравнению с SD-картами, которые имеют ограниченное количество циклов записи/перезаписи.
- Объем: Вы можете получить USB-накопители большего объема, что расширяет возможности хранения данных на вашем устройстве.
Что нам потребуется?
Перед тем, как мы погрузимся в процесс настройки, давайте соберем все нужные материалы. Некоторые из них у вас уже могут быть, но для полной уверенности пройдемся по списку:
| Материал | Назначение |
|---|---|
| Raspberry Pi 4 (или выше) | Наш подопытный для всех экспериментов |
| Флешка или SSD с USB-корпусом | Наш новый загрузочный носитель |
| Карта MicroSD | Для первоначальной настройки системы |
| Кабель питания | Терпение важный элемент, но без питания работать не будет |
| Монитор и клавиатура | Для управления настройками в процессе |
| Переходник для подключения дисплея | Если ваш монитор не поддерживает интерфейсы нашего маленького героя |
| Интернет-соединение | Для загрузки необходимых обновлений и пакетов |
Первичная установка системы на MicroSD
Для того, чтобы наш Raspberry Pi смог загружаться с USB, нам сначала необходимо провести первоначальную настройку с помощью карты MicroSD. Это будет кратковременным шагом, поскольку в результате у нас будет абсолютно новая система, загружаемая с более надежного USB-носителя. Давайте пошагово пройдемся по этому процессу.
Подготовка карты MicroSD
Используйте инструменты, такие как Balena Etcher или Raspberry Pi Imager, чтобы записать последнюю версию операционной системы Raspberry Pi на карту MicroSD. Убедитесь, что ваш SD-карта имеет не менее 8 Гб пространста, чтобы избежать проблем с недостаточным свободным местом.
- Скачайте последнюю версию Raspberry Pi OS.
- Запустите инструмент записи образа, выберите скачанный образ и укажите как устройство назначения вашу MicroSD.
- Дождитесь завершения записи и безопасно извлеките карту.
Первый старт с MicroSD
Вставьте карту microSD в ваш Raspberry Pi и подключите его к питанию. На этом этапе вам нужно убедиться, что устройство подключено к монитор и клавиатуре, чтобы вы могли работать с графическим интерфейсом. Далее, оно загрузится в интерфейс начальной настройки, где вам понадобится сделать несколько простых шагов:
- Выберите необходимый язык, а также раскладку клавиатуры.
- Подключитесь к WiFi для доступа к интернету.
- Обновите систему до последней версии (это займет несколько минут).
Теперь, когда у нас есть свежая система, запускаемая с MicroSD, можно приступать к следующему, более интересному шагу — настройки загрузки с USB-накопителя!
Настройка USB-накопителя для загрузки
Какая бы ни была операционная система, Raspberry Pi нужно настроить для использования USB в качестве основного загрузочного носителя. Для этого нам потребуется выполнить пару шагов, как на нашей MicroSD, так и непосредственно на новом USB-носителе. Советуем внимательно следить за этими шагами, чтобы избежать распространенных ошибок и максимально использовать потенциал носителя.
Обновление параметров загрузки
Прежде всего, зайдите в терминал на вашей настройке с MicroSD и выполните обновление прошивки EEPROM, которая отвечает за настройки загрузки. Это гарантия того, что ваш Raspberry Pi будет поддерживать загрузку с USB.
sudo apt update
sudo apt upgrade
sudo rpi-eeprom-update -d -a
После этого необходимо перезагрузить устройство. Это означает, что сейчас Raspberry Pi уже может проверить существование USB-накопителя во время запуска.
Форматирование и установка системы на USB-носитель
Прежде чем продолжить, убедитесь, что ваш USB-носитель должным образом отформатирован. Мы будем использовать ext4, так как это предпочтительно для Linux-систем. Давайте подготовим флешку или SSD:
sudo umount /dev/sda1
sudo parted /dev/sda
(parted) mklabel gpt
(parted) unit MiB
(parted) mkpart primary ext4 1 100%
(parted) quit
sudo mkfs.ext4 /dev/sda1
- После выполнения этих команд, убедитесь, что ваш USB-накопитель подключен и корректно определен.
Теперь, когда носитель готов, вам нужно клонировать вашу систему с MicroSD на USB-накопитель. Это обеспечит возможность устройства загружаться с нового носителя:
sudo dd if=/dev/mmcblk0 of=/dev/sda bs=4M status=progress
Терпения, этот процесс может занять некоторое время. Мы стремимся создать полную копию системы, включая все раздельные таблицы и конфигурации.
Тестовая загрузка с USB
Когда все приготовления позади, и вы полны надежды на успех, наступает время снять карту MicroSD и попытаться загрузить систему непосредственно с USB-носителя. Если все сделано правильно, Raspberry Pi начнет загрузку непосредственно с нового носителя, демонстрируя значительное улучшение скорости.
Проверка конфигурации
Если ваш Raspberry Pi не загружается с USB, ему может понадобиться крошечный толчок в нужную сторону. Убедитесь, что вы обновили конфигурацию EEPROM, а ваш USB-носитель корректно подключен. Если возникли ошибки, попробуйте использовать другую флешку или SSD; иногда разные модели ведут себя немного иначе.
Как понять, что все работает правильно?
На самом деле, это довольно просто. Если загрузка с USB прошла успешно, то должна отобразиться точно такая же начальная установка операционной системы, какой она была в момент старта с MicroSD. Попробуйте работу системы с различными приложениями и файлами, чтобы убедиться в увеличении скорости. Если все работает, вы успешно завершили настройку и можете продолжать использовать Raspberry Pi с обновленным конфигурацией.
Преимущества и возможные проблемы использования USB-загрузки
Теперь, когда вы освоили процесс настройки, пришло время поговорить о практических преимуществах и некоторых моментах, на которые следует обратить внимание.
Преимущества
- Увеличенная скорость: Используя SSD для загрузки, вы можете ощутить многократное улучшение общей производительности системы.
- Долговечность: SSD-диски и флешки более долговечны, что особенно важно, если вы используете Raspberry Pi в качестве сервера или для других длительных процессов.
- Большой объем памяти: USB-накопители часто имеют больший доступный объем, что может быть ключевым фактором для нескольких проектов и приложений.
Возможные проблемы
- Совместимость: Не все модели USB-устройств работают с Raspberry Pi одинаково. Некоторые могут вызывать проблемы при загрузке.
- Энергопотребление: Некоторые внешние SSD требуют больше энергии, чем Raspberry Pi может предложить, поэтому важно быть осторожным в выборе оборудования.
- Настройка: Первичная настройка может показаться сложной и требующей определенных навыков, но с практикой станет легче.
Таким образом, несмотря на то, что настройка USB-загрузки на Raspberry Pi включает в себя несколько этапов и требует внимания к деталям, преимуществами получения более быстрой и надежной системы трудно пренебречь. Экспериментируйте, настраивайте, открывайте для себя новые горизонты с Raspberry Pi и USB-загрузкой!
Теперь, когда вы владеете всеми этими знаниями, что вы сделаете следующим? Может быть, создадите собственный домашний медиацентр? Или запустите сервер Home Assistant для автоматизации домашних процессов? Возможности безграничны, и ваш Raspberry Pi готов к этому!
