Сейчас ваша корзина пуста!
Raspberry Pi: Установка Принтера и Печать Изображений Нажатием Одной Кнопки
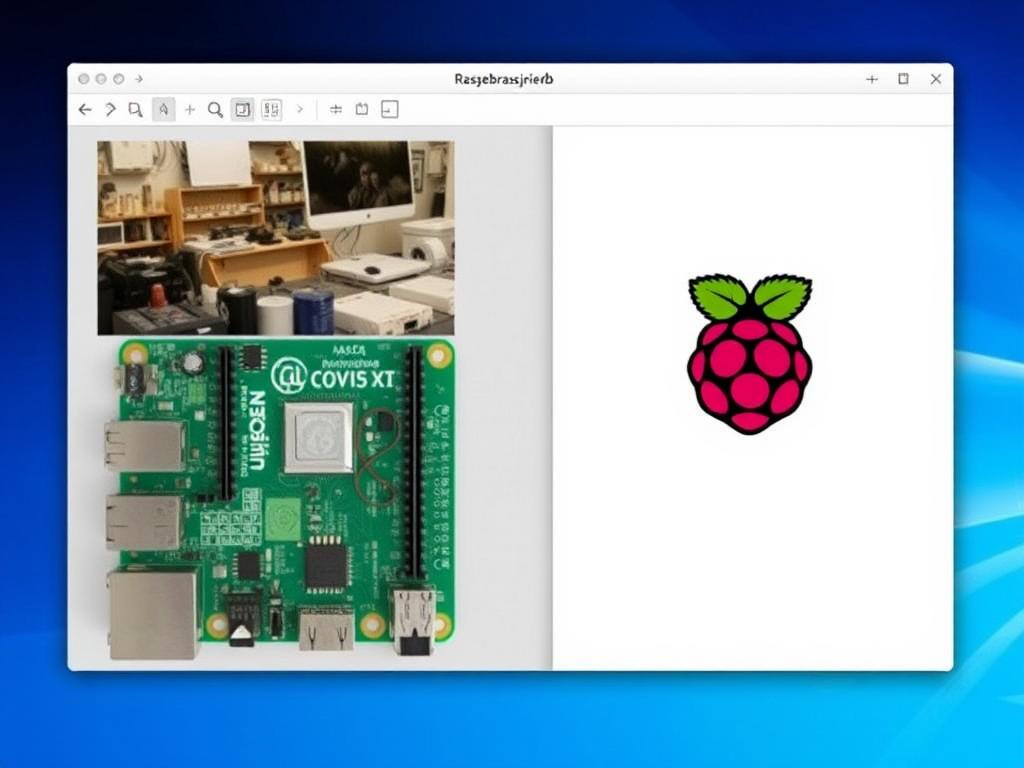
В современном цифровом мире малые устройства и автоматизация приходят на помощь туда, где только недавно трудился человек. Raspberry Pi — это мощный микрокомпьютер размером с кредитную карту, который переворачивает наше понимание о возможностях программирования и автоматизации. Присоединитесь ко мне в этом увлекательном путешествии в мир Raspberry Pi, где мы изучим, как сделать печать изображений таким же простым действием, как нажатие одной кнопки.
Знакомство с Raspberry Pi
Raspberry Pi — это линейка маленьких одноядерных компьютеров, которые стали невероятно популярны среди энтузиастов всего мира. Они просты в использовании и имеют огромное сообщество, готовое делиться своими проектами и учебными материалами. Зачем спрашивать, почему Raspberry Pi, когда могу предложить рассказать о его возможностях?
Очень важно понять, что Raspberry Pi — это не просто компьютер. Это целая экосистема, позволяющая изучать программирование, электронику, робототехнику и многое другое. Независимо от ваших технических навыков или опыта, вы можете создавать потрясающие вещи, начиная со светодиодных индикаторов и заканчивая полноценными медиацентрами.
Основные компоненты для проекта
Прежде чем погрузиться в процесс настройки принтера и автоматизации печати, давайте обратим внимание на то, какие материалы нам понадобятся для выполнения проекта:
- Raspberry Pi: любой из последних моделей, таких как Raspberry Pi 4. Он обеспечит необходимую мощность.
- Принтер: USB-принтер, который поддерживает работу с Raspberry Pi. Убедитесь, что у него есть драйвера, доступные для Linux.
- Кнопка: Физическая кнопка с соединительными проводами и резистором для защиты.
- Соединительные провода: Несколько проводов для подключения кнопки к Raspberry Pi.
- Изображения: Подготовленные файлы изображений, которые мы будем печатать с помощью наших настроек.
Теперь, когда у нас есть все необходимое, мы можем перейти к основной части: настройка принтера и программирование Raspberry Pi.
Настройка принтера в среде Raspberry Pi
Понимание оборудования и программного обеспечения — ключ к успешной настройке. Давайте шаг за шагом рассмотрим, как подключить принтер к Raspberry Pi.
1. Подключение принтера
Прежде всего, подключите принтер к Raspberry Pi через USB-порт. Если ваш принтер поддерживает сеть, и Raspberry Pi подключен к той же сети, этот способ также возможен, но для простоты мы будем использовать USB.
2. Установка необходимых пакетов
Вам нужно установить программное обеспечение CUPS (Common UNIX Printing System). Оно позволит управлять принтерами через интерфейс Raspberry Pi. Откройте терминал и выполните следующие команды:
sudo apt update
sudo apt install cupsЭто программное обеспечение позволяет устройствам под управлением Unix (таким, как Raspberry Pi) использовать принтеры и создавать задания печати.
3. Настройка CUPS
После установки CUPS добавьте пользователя “pi” в группу “lpadmin”, чтобы он мог управлять принтерами:
sudo usermod -aG lpadmin piДалее, откройте веб-интерфейс CUPS. Откройте браузер на вашем Raspberry Pi и перейдите по адресу `http://localhost:631`. На этом сайте добавьте ваш принтер. Следуйте интерфейсу, чтобы найти и установить драйвера для вашего принтера.
Программирование кнопки для печати
Теперь, когда принтер готов к работе, настало время воплотить в жизнь основную функцию нашего проекта — печатать изображения нажатием кнопки.
1. Подключение кнопки
Подключите кнопку к вашему Raspberry Pi. Для этого используйте GPIO-порты. Подключите один контакт кнопки к 3,3V или 5V, а второй — к входному GPIO-порту, через резистор в 10 кОм, который также будет соединен с землей (GND).
2. Написание программного кода
Для управления кнопкой и печати изображений мы будем использовать Python, поскольку он прост в освоении и широко используется в Raspberry Pi-сообществе.
Откройте текстовый редактор и начните писать код. Используйте библиотеку GPIO, чтобы управлять нажатиями кнопки, и библиотеку os, чтобы отправлять задания на печать. Примерный код может выглядеть следующим образом:
python
import RPi.GPIO as GPIO
import os
import time
# Настройка GPIO
GPIO.setmode(GPIO.BCM)
BUTTON_PIN = 18
GPIO.setup(BUTTON_PIN, GPIO.IN, pull_up_down=GPIO.PUD_UP)
def print_image():
# Путь к изображению
image_path = “/home/pi/image.jpg”
# Команда печати
os.system(f”lp {image_path}”)
try:
while True:
button_state = GPIO.input(BUTTON_PIN)
if button_state == False:
print_image()
time.sleep(0.5) # Дебаунс кнопки
finally:
GPIO.cleanup()
Этот код проверяет состояние кнопки. Когда кнопка нажата, Raspberry Pi запускает команду печати с помощью утилиты командной строки Linux, `lp`.
Тестирование и завершение
Теперь, когда код написан и оборудование подключено, самое время протестировать вашу систему. Если все работает правильно, то при нажатии на кнопку изображение должно быть отправлено на принтер.
Отладка процесса
Если что-то пошло не так, не отчаивайтесь. Проверьте физические подключения, убедитесь, что драйвера принтера установлены правильно, и обратите внимание на любые ошибки в терминале. Часто проблемы решаются тщательной проверкой всех соединений и корректностью введенной информации.
Заключение
Поздравляю! Теперь у вас есть базовые знания о том, как использовать Raspberry Pi для автоматизации повседневных задач. Взаимодействие с реальным миром всегда приносит радость и вдохновение для дальнейшего изучения возможностей технологий. Возможно, следующий шаг — это подключение нескольких кнопок для разных изображений или расширение проекта для работы с более сложными заданиями печати. Возможности безграничны, так же, как и ваше воображение.
Надеюсь, эта статья вдохновила вас начать свой проект с использованием Raspberry Pi. Автоматизация — это не только территория крупного бизнеса и промышленности. Она открыта каждому, у кого есть желание учиться и творить. Удачи в ваших начинаниях, и да пребудут с вами сострадание, терпение и энтузиазм в мире программирования!
Проект Raspberry Pi — это отличный пример того, как маленькие шаги могут привести к большим переменам. Вы сделали ваш первый шаг. Что будет следующим?
